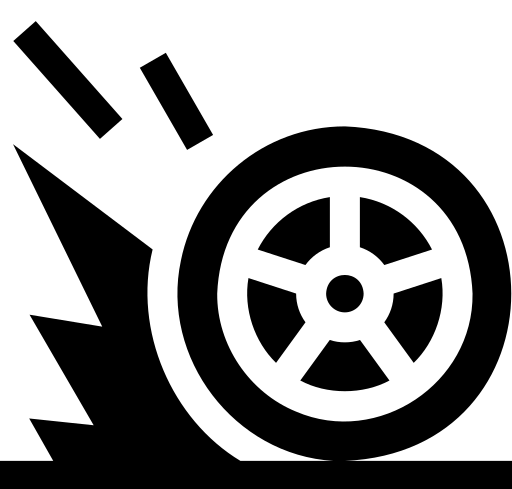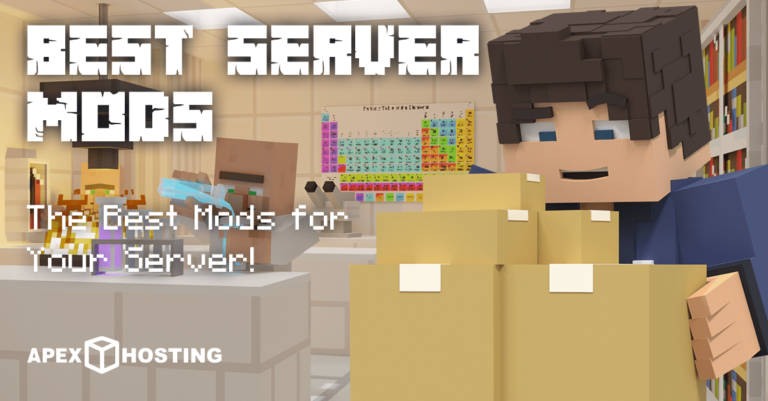BlueStacks App Player: The Ultimate Android Emulator
✅BlueStacks App Player: The Ultimate Android Emulator for seamless app performance, immersive gaming, and top-notch compatibility on your PC or Mac!
BlueStacks App Player is widely regarded as the ultimate Android emulator for both personal and professional use. It allows users to run Android applications on their Windows or macOS systems seamlessly, offering a robust and efficient way to enjoy mobile apps on a larger screen.
In this article, we will delve deeper into the features, benefits, and potential drawbacks of using BlueStacks App Player. By the end of this guide, you will have a comprehensive understanding of why BlueStacks stands out among other Android emulators and how to make the most of its capabilities.
Key Features of BlueStacks App Player
BlueStacks App Player boasts a variety of features that make it a preferred choice for users looking to emulate Android apps on their desktop or laptop. These features include:
- High Performance: BlueStacks is optimized for speed and performance, allowing it to run even the most demanding games and applications smoothly.
- Multi-Instance Capability: This feature allows users to run multiple apps or games simultaneously, enhancing productivity and multitasking.
- Integrated Google Play Store: BlueStacks comes with Google Play Store pre-installed, giving users access to millions of apps and games without any additional setup.
- Customizable Controls: Users can customize key mappings and controls for a better gaming experience, making it easier to play mobile games with a keyboard and mouse.
- Cloud Sync: BlueStacks allows users to sync their apps and data with the cloud, ensuring they can access their progress and settings from any device.
Performance and System Requirements
One of the reasons why BlueStacks App Player is so popular is its high performance. However, to achieve optimal performance, it is essential to meet the system requirements. The recommended system requirements for BlueStacks are:
- Operating System: Windows 10 or macOS Sierra and above
- Processor: Intel or AMD multi-core processor with a PassMark score of 1000+
- RAM: 8GB or higher
- Storage: SSD with at least 5GB of free disk space
- Graphics: Updated drivers from Microsoft or the chipset vendor
Installation and Setup
Installing BlueStacks App Player is a straightforward process. Follow these steps to get started:
- Download the BlueStacks installer from the official website.
- Run the installer and follow the on-screen instructions.
- Once installed, launch BlueStacks and log in with your Google account to access the Google Play Store.
- Search for the apps or games you want to install and start using them on your desktop.
Tips for Optimizing BlueStacks Performance
To ensure that BlueStacks runs smoothly on your system, consider the following tips:
- Close unnecessary background applications to free up system resources.
- Allocate more RAM and CPU cores to BlueStacks through the settings menu.
- Keep your graphics drivers up to date to avoid compatibility issues.
- Regularly clear the cache and temporary files within BlueStacks to improve performance.
By following these guidelines, you can enhance your experience with BlueStacks and make the most out of its powerful features.
Step-by-Step Installation Guide for BlueStacks App Player
For those looking to dive into the world of Android emulation on their computers, BlueStacks App Player is a popular choice. This step-by-step installation guide will walk you through the process of setting up BlueStacks on your PC.
System Requirements
Before you begin the installation process, it’s essential to ensure that your system meets the necessary requirements to run BlueStacks smoothly. Here are the recommended system requirements:
- Operating System: Windows 7 or higher
- Processor: Intel or AMD Processor
- RAM: At least 2GB
- Storage: At least 5GB of free disk space
- Graphics: Intel HD 5200 or higher
Installation Steps
Follow these simple steps to install BlueStacks App Player on your computer:
- Download BlueStacks: Visit the official BlueStacks website and download the latest version of the software.
- Run the Installer: Locate the downloaded file and double-click on it to run the installer.
- Start the Installation: Follow the on-screen instructions to begin the installation process.
- Configure Settings: You can customize settings such as the installation location and desktop shortcuts during the installation.
- Complete Installation: Wait for the installation to complete, and then launch BlueStacks from your desktop.
Once BlueStacks is installed, you can start emulating Android on your PC, allowing you to run Android apps and games seamlessly. Whether you’re a developer testing an app or a gamer wanting to enjoy mobile games on a larger screen, BlueStacks offers a convenient solution.
Remember to keep BlueStacks updated to access the latest features and improvements. Now that you have successfully installed BlueStacks, you’re ready to explore the world of Android emulation on your computer!
Optimizing Performance: Best Settings for BlueStacks
When using BlueStacks App Player as your Android emulator, optimizing performance is key to ensuring a smooth and efficient experience. By adjusting the settings within BlueStacks, you can enhance the performance of your virtual Android device and enjoy a seamless gameplay or app usage.
Best Settings for BlueStacks:
To maximize the performance of BlueStacks, consider adjusting the following settings:
1. System Settings:
- RAM Allocation: Increase the amount of RAM allocated to BlueStacks for improved performance. Setting it to at least 4GB is recommended for smooth operation.
- Processor: Allocate more CPU cores to BlueStacks to enhance processing power.
- Display: Adjust the display resolution and DPI settings according to your system capabilities for optimal visual performance.
2. Graphics Settings:
- Graphics Mode: Select the appropriate graphics mode based on your system specifications. Choosing DirectX or OpenGL can significantly impact graphical performance.
- Frame Rate: Adjust the frame rate settings to balance performance and visual quality.
- ASTC Texture: Enable ASTC texture for better graphics rendering.
3. Performance Settings:
- High Performance: Enable the high-performance mode to allocate more resources to BlueStacks.
- Virtualization: Ensure that virtualization is enabled in your system BIOS for improved performance.
- Game Settings: Optimize in-game settings within BlueStacks to enhance performance while playing Android games.
By fine-tuning these settings within BlueStacks App Player, you can experience a significant boost in performance and enjoy a seamless Android emulation experience on your PC.
Frequently Asked Questions
What is BlueStacks App Player?
BlueStacks App Player is a software that allows users to run Android applications on their Windows or Mac computer.
Is BlueStacks App Player free to use?
Yes, BlueStacks App Player is free to download and use, with optional in-app purchases for premium features.
Can I run multiple apps simultaneously on BlueStacks?
Yes, you can run multiple Android apps simultaneously on BlueStacks App Player using the multi-instance feature.
Is BlueStacks App Player safe to use?
BlueStacks App Player is safe to use and is regularly updated to ensure security and performance.
Does BlueStacks support game controllers?
Yes, BlueStacks App Player supports game controllers, allowing you to play Android games with a controller on your PC.
Can I sync my Android phone with BlueStacks?
Yes, you can sync your Android phone with BlueStacks App Player to access your contacts, messages, and other data on your computer.
Key Points
- BlueStacks App Player allows running Android apps on Windows or Mac computers.
- It is free to download and use, with optional in-app purchases.
- Supports running multiple apps simultaneously with the multi-instance feature.
- Regular updates ensure security and performance.
- Game controllers are supported for playing Android games on PC.
- Sync your Android phone with BlueStacks to access data on your computer.
Feel free to leave your comments and check out other articles on our website that may interest you!