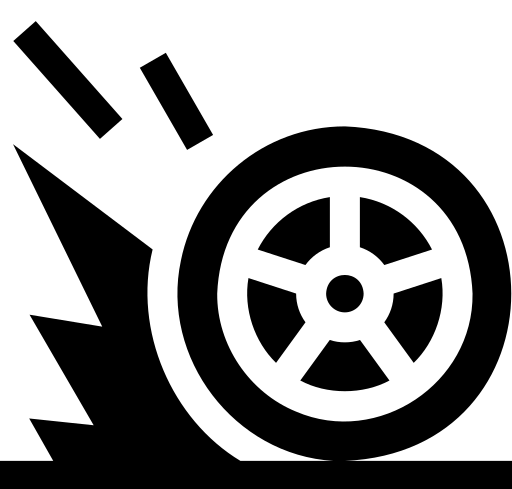How to Block Norton Pop Ups: Easy Step-by-Step Guide
✅Discover how to block Norton pop-ups effortlessly with our easy step-by-step guide! Say goodbye to interruptions and boost productivity now!
Blocking Norton pop-ups can greatly improve your browsing experience by eliminating unwanted interruptions. To block Norton pop-ups, you can follow a series of straightforward steps within the Norton interface. This guide will walk you through the process, ensuring you can navigate the settings with ease.
In this article, we will delve into the step-by-step process to block Norton pop-ups. Whether you’re using Norton 360, Norton Security, or another version, these instructions are designed to be clear and concise, helping you regain control over your browsing environment.
Step-by-Step Guide to Blocking Norton Pop-Ups
1. Open Norton User Interface
Begin by opening the Norton application on your computer. You can do this by locating the Norton icon in the system tray (usually at the bottom right of your screen) and double-clicking it.
2. Navigate to Settings
Once the Norton interface is open, look for the Settings option. This is typically found in the main menu or dashboard.
3. Access Administrative Settings
In the Settings menu, find and click on Administrative Settings. This section allows you to control various aspects of Norton’s behavior.
4. Turn Off Special Offer Notifications
Scroll down until you find the option labeled Special Offer Notifications. Toggle this option to Off to stop receiving promotional pop-ups from Norton.
5. Disable Performance Alerts
Still within the Administrative Settings, locate the Performance Alerts section. Turn this feature off to prevent Norton from displaying pop-ups related to system performance.
6. Save Your Settings
After making these adjustments, ensure you save your settings. There should be a Save or Apply button at the bottom or top of the settings menu. Click this to confirm your changes.
7. Restart Your Computer
For the changes to take full effect, it is recommended to restart your computer. This ensures that all settings are properly updated and applied.
Additional Tips
- Update Norton Regularly: Keeping Norton updated ensures you have the latest features and security enhancements.
- Check Other Notification Settings: Explore other notification settings within Norton to customize your experience further.
- Consult Norton Support: If pop-ups persist, contact Norton Support for additional assistance.
Adjusting Norton Settings to Minimize Pop-Ups
When it comes to dealing with Norton pop-ups, adjusting the settings of your antivirus software can make a significant difference. By customizing the preferences, you can effectively minimize the number of intrusive pop-ups you encounter while still ensuring your device’s security.
Configuring Norton settings to reduce pop-ups is a straightforward process that involves accessing the software’s interface and making the necessary adjustments. Here is a simple step-by-step guide to help you navigate through the settings:
Step 1: Open Norton Antivirus
Launch the Norton Antivirus software on your computer by double-clicking on the program icon. Once the main dashboard opens, look for the settings or preferences option.
Step 2: Access Settings
Click on the settings or preferences option to delve into the detailed configuration of Norton. Here, you will find a range of options that allow you to customize the behavior of the software.
Step 3: Navigate to Pop-Up Settings
Look for the section related to pop-ups within the settings menu. This is where you can adjust how Norton handles pop-up notifications and alerts. By fine-tuning these settings, you can control the frequency and type of pop-ups that appear on your screen.
Step 4: Customize Pop-Up Preferences
Once you have located the pop-up settings, explore the different customization options available. You may choose to disable non-critical notifications, adjust the timing of pop-ups, or even block certain types of alerts altogether.
By personalizing Norton’s pop-up preferences, you can strike a balance between staying informed about important security updates and minimizing disruptive notifications. Remember to save your changes before exiting the settings menu to ensure that your preferences are applied.
Following these steps will empower you to take control of the pop-up notifications from Norton and tailor them to suit your preferences and usage habits. Finding the right balance between staying protected and avoiding unnecessary interruptions is key to a seamless antivirus experience.
Utilizing Advanced Options to Block Specific Notifications
When dealing with Norton pop-ups, it’s essential to have the necessary tools to manage and control the notifications effectively. Utilizing advanced options within the Norton software can help you block specific notifications that may be causing disruptions or unwanted distractions.
Here is a step-by-step guide on how to use advanced options to block specific notifications in Norton:
Step 1: Accessing Norton Settings
1. Open your Norton security software on your computer.
2. Look for the Settings option and click on it to access the advanced settings.
Step 2: Configuring Notification Settings
1. Within the Settings menu, locate the Notifications section.
2. Here, you will find the option to customize notifications based on your preferences.
Step 3: Blocking Specific Notifications
1. Identify the specific notifications you want to block.
2. Toggle the switch or checkbox next to the notification type to block it.
By following these simple steps, you can tailor your notification preferences in Norton to ensure a seamless user experience without any unwanted interruptions.
Remember, customizing your notifications can significantly improve your productivity by eliminating distractions and focusing on your tasks effectively.
Frequently Asked Questions
Can I block Norton pop-ups on my computer?
Yes, you can block Norton pop-ups by following a few simple steps.
Is it possible to customize the pop-up settings in Norton?
Yes, Norton allows you to customize the pop-up settings to suit your preferences.
Will blocking Norton pop-ups affect my computer’s security?
No, blocking Norton pop-ups will not affect the security of your computer.
Can I temporarily disable pop-up notifications from Norton?
Yes, you can temporarily disable pop-up notifications from Norton when needed.
Are there any alternative methods to block Norton pop-ups?
Yes, besides the built-in settings, there are other methods to block Norton pop-ups.
How can I contact Norton support for further assistance?
You can contact Norton support through their website or customer service hotline.
Key Points on Blocking Norton Pop-Ups
- Follow step-by-step instructions to block Norton pop-ups.
- Customize pop-up settings according to your preferences.
- Blocking pop-ups will not compromise your computer’s security.
- You can temporarily disable pop-up notifications if necessary.
- Explore alternative methods to block Norton pop-ups for more control.
- Contact Norton support for additional assistance if needed.
Feel free to leave your comments and check out other articles on our website that may interest you!