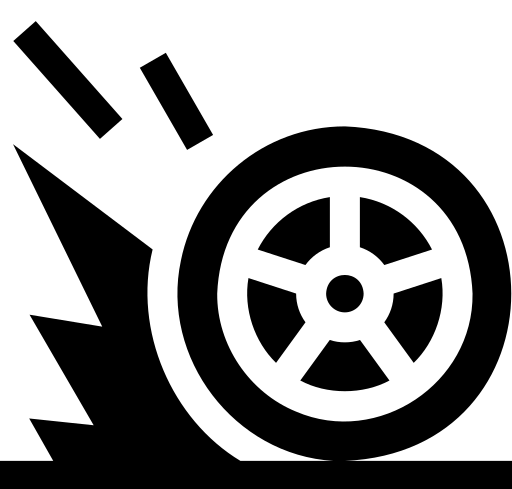night owl it seems this device has been added before
✅Attention night owls! If you see “it seems this device has been added before,” it means your device is already registered. Stay connected effortlessly!
If you encounter the message “Night Owl it seems this device has been added before”, it typically means that the device you are trying to add to your Night Owl security system has already been registered on another account. This issue is common when devices are bought second-hand or have been previously set up by someone else.
To resolve this issue and successfully add the device to your Night Owl security system, follow these steps:
Steps to Resolve “Night Owl it seems this device has been added before”
1. Verify Device Ownership
First and foremost, ensure that you have legitimate ownership of the device. If you purchased it second-hand, reach out to the previous owner and ask them to remove the device from their account. This can often be done via the Night Owl mobile app or website.
2. Reset the Device
If you cannot contact the previous owner, you might need to perform a factory reset on the device. Here’s how to do it:
- Locate the reset button on the device. This is usually a small pinhole button.
- Press and hold the reset button for 10-15 seconds until the device restarts.
- Once the device has restarted, it should be in its default factory settings.
3. Remove the Device from Previous Account via Customer Support
If resetting the device does not work, you can contact Night Owl’s customer support for assistance. They can help you remove the device from any previous accounts. Be prepared to provide proof of purchase and device details such as the serial number.
4. Add the Device to Your Account
After ensuring that the device is no longer associated with any other account, you can proceed to add it to your Night Owl system. Use the mobile app or the Night Owl website to register the device to your account:
- Open the Night Owl app and log in to your account.
- Select “Add Device” and follow the on-screen instructions.
- Enter the device’s serial number and any other required information.
5. Troubleshooting Tips
In case you encounter further issues, here are some troubleshooting tips:
- Check your internet connection: Ensure that your device and the Night Owl system are connected to a stable internet connection.
- Update firmware: Make sure that your device and the Night Owl app are running the latest firmware and software versions.
- Consult the user manual: Refer to the device’s user manual for specific instructions related to your model.
By following these steps, you should be able to resolve the issue and successfully add your device to your Night Owl security system.
Soluciones comunes para errores recurrentes en Night Owl
When dealing with Night Owl devices, it’s not uncommon to come across recurring errors that can be frustrating to troubleshoot. However, there are some common solutions that can help you resolve these issues efficiently.
1. Firmware Updates
One of the most common causes of errors in Night Owl devices is outdated firmware. Ensuring that your device is running the latest firmware can often fix bugs and improve overall performance. Check the manufacturer’s website regularly for updates and follow their instructions to update your device.
2. Network Configuration
Issues with network configuration can also lead to errors in Night Owl devices. Make sure that your device is properly connected to the network and that there are no IP address conflicts. Rebooting your router or modem can sometimes resolve network-related issues.
3. Power Cycle
Performing a power cycle on your Night Owl device can help clear temporary bugs or glitches that may be causing errors. Simply turn off the device, unplug it from the power source, wait for a few minutes, and then plug it back in and power it on.
4. Reset to Factory Settings
If all else fails, you can try resetting your Night Owl device to its factory settings. This will erase all custom settings and configurations, so make sure to back up any important data before proceeding. Refer to the user manual for instructions on how to reset your device.
By following these common solutions, you can effectively troubleshoot and resolve recurring errors in your Night Owl devices, ensuring smooth operation and optimal performance.
Cómo restablecer la configuración de dispositivos en Night Owl
When dealing with technology, it’s not uncommon to encounter issues that require resetting device settings to their default state. In the case of Night Owl security systems, knowing how to reset the configuration of devices can be a lifesaver when troubleshooting connectivity or functionality problems.
Resetting the configuration of devices in a Night Owl system is a straightforward process that can vary slightly depending on the specific model and components involved. However, the general steps to achieve this are typically similar across the board.
Steps to Reset Device Configuration in Night Owl:
- Access the System Menu: Navigate to the main menu of your Night Owl system using the provided remote control or interface.
- Select Device Settings: Look for the section related to device settings or configuration options.
- Choose Reset Option: Within the device settings menu, locate the reset or restore option.
- Confirm Reset: Follow the on-screen prompts to confirm your decision to reset the device configuration.
- Reboot the System: After the reset is complete, reboot the Night Owl system to apply the changes.
By resetting the configuration of devices in your Night Owl setup, you can resolve issues related to network connectivity, camera settings, user preferences, and more. It’s a valuable troubleshooting step that can save you time and frustration when dealing with technical glitches.
Remember to consult the user manual or online resources specific to your Night Owl model for detailed instructions on resetting device configurations tailored to your system’s requirements.
Frequently Asked Questions
How can I add a new device to my account?
You can add a new device to your account by going to the settings page and selecting the option to add a device.
Can I remove a device from my account?
Yes, you can remove a device from your account by clicking on the device you want to remove and selecting the option to delete it.
Is there a limit to the number of devices I can add to my account?
Yes, there is a limit of 5 devices that can be added to your account.
How do I change the name of a device on my account?
You can change the name of a device on your account by clicking on the device, selecting the option to edit, and entering the new name.
- Adding a new device to your account is easy
- You can remove a device from your account at any time
- There is a limit of 5 devices per account
- You can easily change the name of a device on your account
Feel free to leave your comments and check out our other articles for more helpful tips!