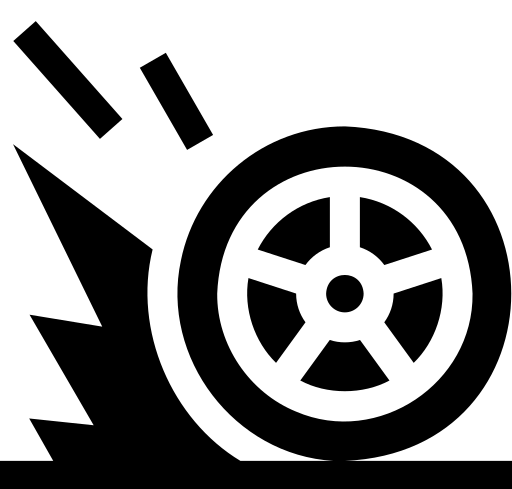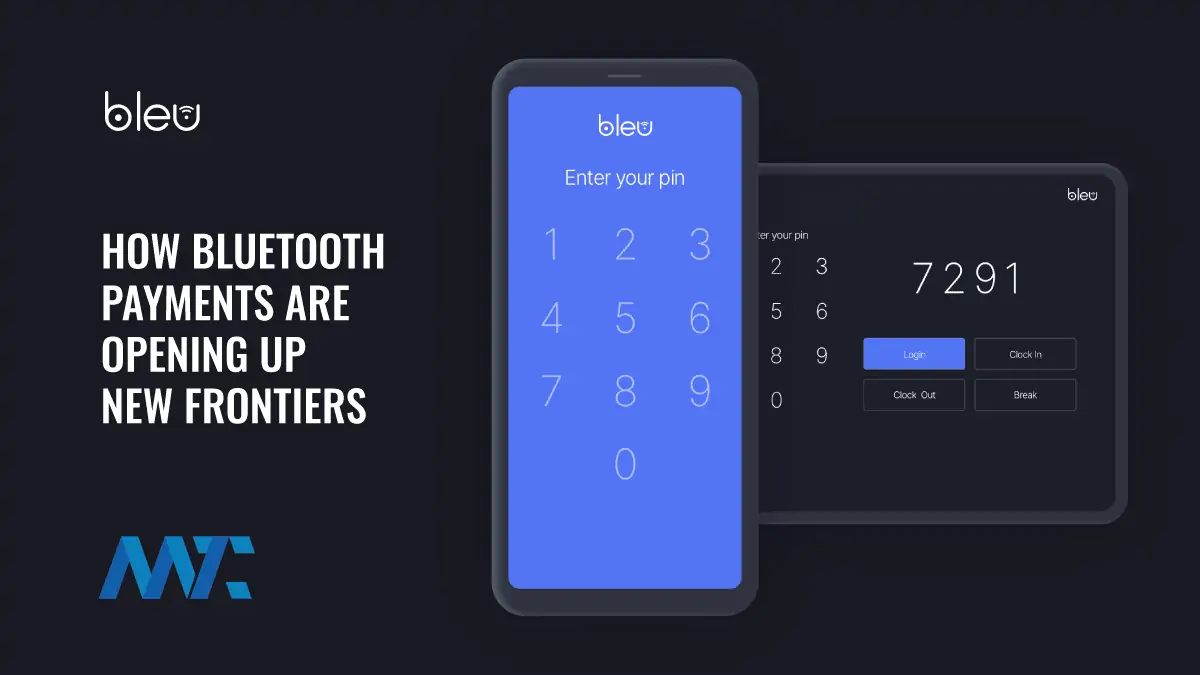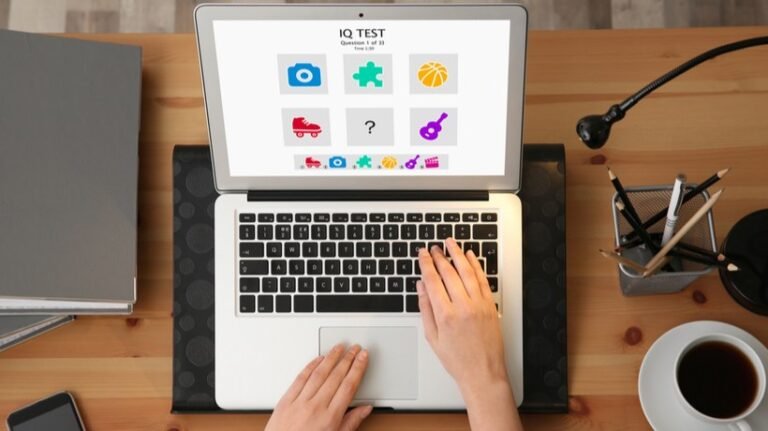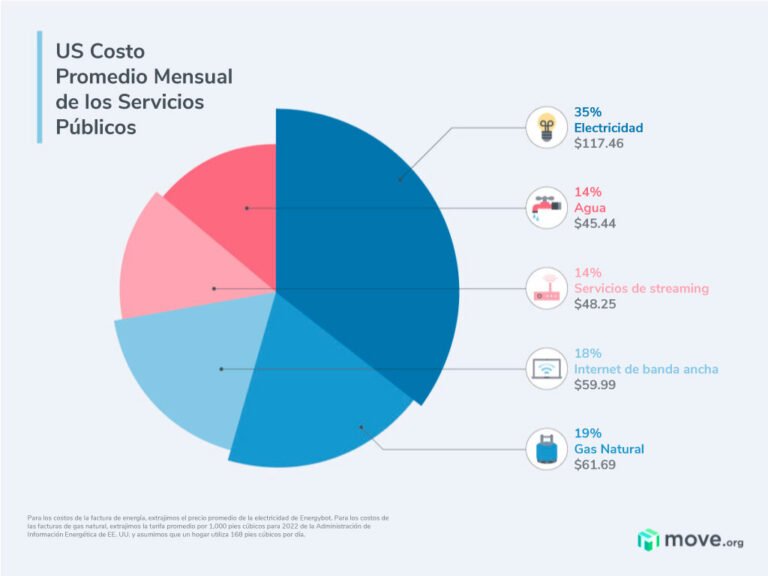Penn Foster Student Login Mobile Guide: Easy Access Steps
✅Unlock easy access! Follow our Penn Foster Student Login Mobile Guide for seamless, hassle-free steps to connect anywhere, anytime.
Accessing the Penn Foster student portal on your mobile device is a straightforward process that allows you to manage your coursework, view grades, and access study materials on the go. To log in, you simply need your username and password, and you’ll be able to access all the resources necessary for your studies.
In this guide, we will walk you through the easy steps to access the Penn Foster student portal on your mobile device. Whether you are using an Android or iOS device, the process is simple and ensures that you can stay on top of your studies no matter where you are. Follow these steps to log in seamlessly:
Steps to Access Penn Foster Student Login on Mobile
Step 1: Open Your Mobile Browser
Start by opening your preferred mobile browser, such as Google Chrome or Safari. Make sure you have a stable internet connection to avoid any interruptions during the login process.
Step 2: Visit the Penn Foster Student Portal
Navigate to the official Penn Foster student portal by typing studentlogin.pennfoster.edu into the search bar. This will take you directly to the login page.
Step 3: Enter Your Login Credentials
On the login page, enter your username and password in the respective fields. If you have forgotten your login credentials, there is an option to reset them by clicking on the “Forgot Username or Password” link.
Step 4: Click the “Login” Button
After entering your credentials, click the “Login” button to access your student dashboard. If your credentials are correct, you will be redirected to your personalized student homepage.
Tips for a Smooth Login Experience
- Save Your Credentials: Use your browser’s password manager to save your login details for quick access in the future.
- Check Your Internet Connection: Ensure you have a stable internet connection to avoid disruptions.
- Keep Your Browser Updated: Make sure your mobile browser is up-to-date for the best performance and security.
- Enable Two-Factor Authentication: For added security, enable two-factor authentication if available.
Common Issues and Solutions
If you encounter any problems while trying to log in, here are some common issues and their solutions:
Incorrect Username or Password
If you receive an error message indicating that your username or password is incorrect, double-check that you have entered your credentials correctly. If the problem persists, use the “Forgot Username or Password” link to reset your credentials.
Browser Compatibility Issues
Ensure that you are using a compatible browser. Penn Foster’s student portal is optimized for the latest versions of popular browsers like Chrome, Safari, and Firefox.
Technical Support
If you continue to experience issues, contact Penn Foster’s technical support team for assistance. They can help you troubleshoot and resolve any login problems you may encounter.
By following these steps and tips, you will be able to easily access the Penn Foster student portal from your mobile device and manage your studies efficiently.
Cómo descargar e instalar la app móvil de Penn Foster
For Penn Foster students who prefer the convenience of accessing their accounts on the go, downloading and installing the Penn Foster mobile app is a great option. This guide will walk you through the simple steps to get the app up and running on your mobile device.
Step 1: Accessing the App Store
The Penn Foster mobile app is available for both iOS and Android devices. To begin, open the App Store on your iPhone or Google Play Store on your Android device.
Step 2: Search for the App
Once you have the App Store or Google Play Store open, use the search bar to look for the Penn Foster mobile app. Make sure to download the official app developed by Penn Foster to ensure security and access to all features.
Step 3: Download and Install
Click on the download or install button, and the app will start downloading to your device. Once the download is complete, tap on the app icon to install it.
Step 4: Log In and Access Your Account
After installing the Penn Foster mobile app, open it and log in using your Penn Foster student login credentials. Once logged in, you will have access to your student dashboard, course materials, grades, and more, all from the convenience of your mobile device.
By following these easy steps, you can have the Penn Foster mobile app installed and ready to use in no time, allowing you to stay connected to your education wherever you go.
Solución de problemas comunes al intentar iniciar sesión en Penn Foster
When trying to access your Penn Foster student login on a mobile device, you may encounter some common issues that can be easily resolved. Here are some troubleshooting steps to help you navigate through any login problems:
1. Verificar la conexión a Internet:
Before attempting to log in, make sure you have a stable internet connection on your mobile device. A poor or unstable connection can lead to login failures or delays in loading the login page.
2. Verificar las credenciales de inicio de sesión:
Double-check that you are entering the correct username and password for your Penn Foster student account. Remember that passwords are case-sensitive, so make sure your caps lock is off.
3. Borrar la caché del navegador:
Sometimes, stored data in your mobile browser’s cache can cause login issues. Clearing the cache can help refresh the page and eliminate any errors that may be hindering your login process.
4. Actualizar la aplicación o el navegador:
If you are using the Penn Foster mobile app or accessing the login page through a browser, make sure you have the latest version installed. Outdated versions may not be compatible with the login portal, causing login failures.
By following these simple troubleshooting steps, you can easily overcome common login issues and access your Penn Foster student account smoothly on your mobile device.
Frequently Asked Questions
How do I access my Penn Foster student account on my mobile device?
You can access your Penn Foster student account on your mobile device by visiting the Penn Foster website and logging in with your credentials.
Can I complete my Penn Foster courses on a mobile device?
Yes, you can complete your Penn Foster courses on a mobile device using the Penn Foster Mobile App, available for download on the App Store and Google Play Store.
Is the Penn Foster Mobile App free to download?
Yes, the Penn Foster Mobile App is free to download on both the App Store and Google Play Store.
Are all Penn Foster courses available on the Mobile App?
Most Penn Foster courses are available on the Mobile App, but some courses may require additional resources that are not accessible on mobile devices.
Can I submit assignments and communicate with instructors through the Mobile App?
Yes, you can submit assignments, communicate with instructors, and access grades through the Penn Foster Mobile App.
How can I get technical support for the Penn Foster Mobile App?
If you encounter any technical issues with the Penn Foster Mobile App, you can contact Penn Foster’s technical support team for assistance.
Key Points
- Access your Penn Foster student account on your mobile device by visiting the website.
- Complete Penn Foster courses using the Mobile App available for download.
- The Penn Foster Mobile App is free to download on App Store and Google Play Store.
- Most courses are available on the Mobile App, but some may require additional resources.
- Submit assignments, communicate with instructors, and access grades through the Mobile App.
Feel free to leave your comments below and explore other articles on our website that may interest you.