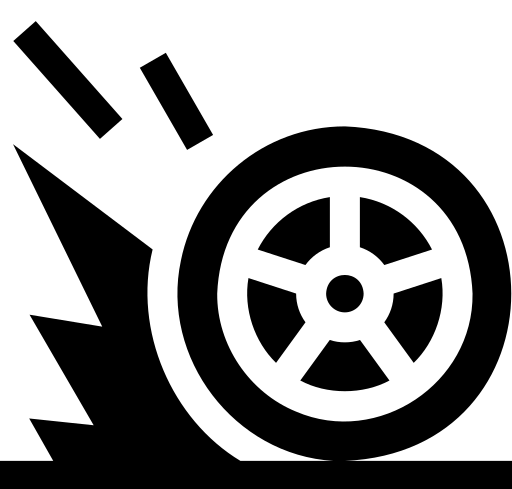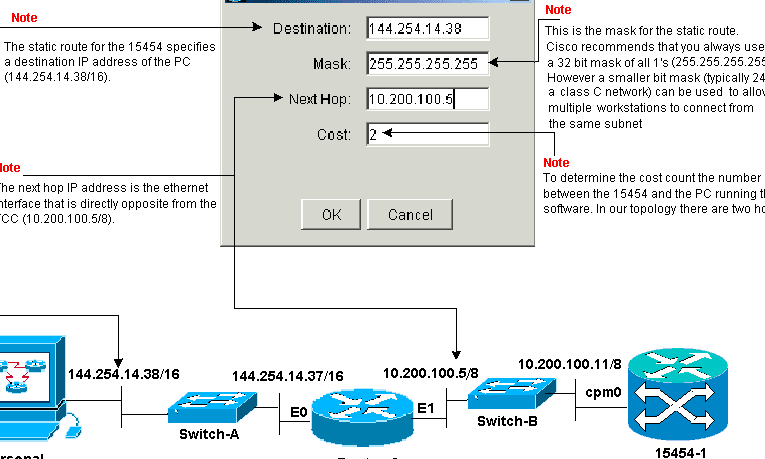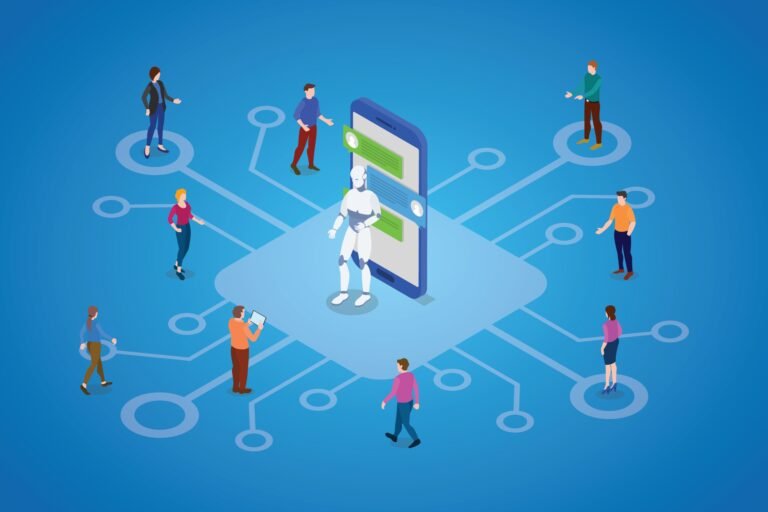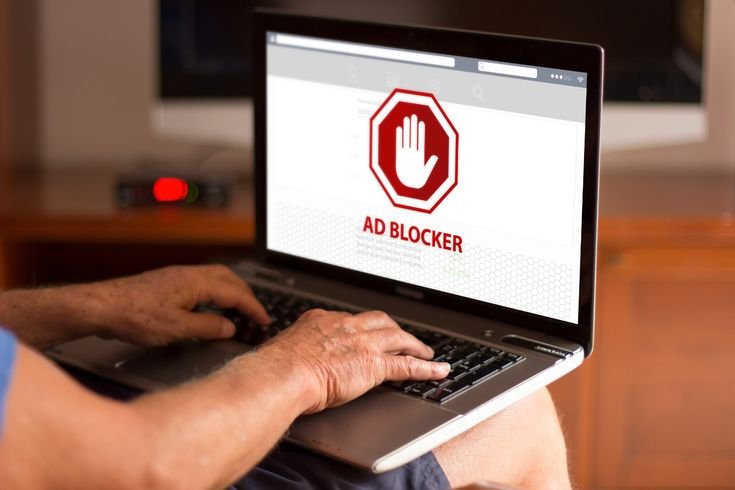TruConnect APN Settings for Unlimited Data Guide
✅Unlock endless browsing! Discover the ultimate TruConnect APN settings for unlimited data. Boost your speed and connectivity now!
To configure your TruConnect APN settings for unlimited data, you need to input specific values into your mobile device’s APN configuration menu. Correctly setting up these parameters ensures optimal connectivity and access to TruConnect’s unlimited data services.
In this guide, we’ll walk you through the necessary steps to set up your TruConnect APN settings. Whether you’re using an Android or iOS device, following these instructions will help you achieve seamless internet connectivity.
TruConnect APN Settings for Android
To set up the APN settings on your Android device, follow these steps:
- Open the Settings menu.
- Navigate to Network & Internet or Connections.
- Select Mobile Network or Cellular Networks.
- Tap on Access Point Names (APN).
- Tap on Add or the “+” sign to create a new APN profile.
- Enter the following details:
- Name: TruConnect
- APN: wap.truconnect.com
- Proxy: Not set
- Port: Not set
- Username: Not set
- Password: Not set
- Server: Not set
- MMSC: http://mmsc.truconnect.com
- MMS Proxy: Not set
- MMS Port: Not set
- MCC: 310
- MNC: 260
- Authentication Type: Not set
- APN Type: default,mms,supl
- APN Protocol: IPv4/IPv6
- APN Roaming Protocol: IPv4/IPv6
- Bearer: Unspecified
- MVNO Type: None
- MVNO Value: Not set
- Save the new APN profile and select it as your active APN.
TruConnect APN Settings for iOS
For iOS devices, the setup process is slightly different. Follow these steps:
- Open the Settings app on your iPhone or iPad.
- Go to Cellular or Mobile Data.
- Select Cellular Data Network or Mobile Data Network.
- Enter the following information under the Cellular Data section:
- APN: wap.truconnect.com
- Username: Leave blank
- Password: Leave blank
- Under the MMS section, input the following:
- APN: wap.truconnect.com
- Username: Leave blank
- Password: Leave blank
- MMSC: http://mmsc.truconnect.com
- MMS Proxy: Leave blank
- MMS Max Message Size: 1048576
- MMS UA Prof URL: Leave blank
- Save the settings and restart your device if necessary.
Additional Tips for Troubleshooting
If you experience any issues with your TruConnect APN settings, consider the following troubleshooting tips:
- Verify that you have entered all the information correctly.
- Restart your device after saving the new APN settings.
- Ensure that your mobile data is turned on.
- Contact TruConnect customer support for further assistance if needed.
Step-by-Step Instructions to Configure TruConnect APN on Android
Now, let’s dive into the step-by-step instructions to configure TruConnect APN settings on your Android device. Setting up the correct APN (Access Point Name) is crucial to ensure a smooth and seamless data connection on your smartphone. Follow these simple steps to configure TruConnect APN settings:
1. Access APN Settings
To begin, go to your Android device’s settings menu. Look for the “Network & Internet” or “Connections” option, then tap on “Mobile Networks” and finally “Access Point Names.”
2. Add a New APN
Once you are in the “Access Point Names” section, you will see a list of APNs. Tap on the “+” or “Add” option to create a new APN.
3. Enter TruConnect APN Details
Now, you will need to enter the TruConnect APN settings correctly. Here are the details you need to input:
| Field | Details |
|---|---|
| Name | TruConnect |
| APN | fast.t-mobile.com |
| Proxy | Not set |
| Port | Not set |
| Username | Not set |
| Password | Not set |
| Server | Not set |
| MMSC | http://mms.msg.eng.t-mobile.com/mms/wapenc |
| MCC | 310 |
| MNC | 260 |
| Authentication type | Not set |
| APN type | default,supl,mms |
| APN protocol | IPv4/IPv6 |
| APN roaming protocol | IPv4/IPv6 |
| Bearer | Unspecified |
| Mobile virtual network operator type | None |
| Mobile virtual network operator value | Not set |
4. Save and Activate
After entering all the necessary details, save the APN settings. Make sure to select the new TruConnect APN as your active APN. Restart your device to apply the changes.
By following these simple steps, you can configure the TruConnect APN settings on your Android device and enjoy seamless data connectivity. Having the correct APN settings ensures that your device can connect to the internet and utilize unlimited data plans efficiently.
How to Update TruConnect APN Settings on iPhone for Better Connectivity
Updating TruConnect APN settings on your iPhone can significantly improve your connectivity experience, ensuring a smooth and uninterrupted data connection. Whether you’re troubleshooting network issues or looking to optimize your internet speed, configuring the correct Access Point Name (APN) settings is crucial.
Here’s a step-by-step guide on how to update your TruConnect APN settings on an iPhone:
Step 1: Accessing APN Settings
To update your APN settings, navigate to your iPhone’s settings menu. Tap on “Cellular” or “Mobile Data” (depending on your iOS version) and then select “Cellular Data Network.”
Step 2: Entering TruConnect APN Information
Once you are in the “Cellular Data Network” section, you will see fields to enter APN, Username, and Password. Here are the TruConnect APN settings you need to input:
| APN: | wap.truconnect.com |
|---|---|
| Username: | Leave blank |
| Password: | Leave blank |
Step 3: Save and Restart
After entering the required information, make sure to save your settings. Restart your iPhone to apply the changes effectively.
By updating your TruConnect APN settings on your iPhone, you can enhance your data connectivity, reduce network issues, and experience faster internet speeds.
Remember, having the correct APN settings is crucial for a seamless data connection, so make sure to keep them updated and accurate at all times.
Frequently Asked Questions
What are APN settings and why are they important?
APN settings are the access point names that your device needs to connect to the internet through your carrier’s network.
How do I find the APN settings for TruConnect?
You can find the APN settings for TruConnect by going to your device’s settings, then tapping on “Network & Internet” and selecting “Mobile network” and finally “Advanced” or “Access Point Names”.
What should I do if my data is not working after updating the APN settings?
If your data is not working after updating the APN settings, try restarting your device and make sure the settings are entered correctly. You can also contact TruConnect customer service for assistance.
- TruConnect offers unlimited data plans for eligible customers.
- APN settings are crucial for accessing the internet on your mobile device.
- Updating APN settings may improve data connectivity and speed.
- Always double-check the APN settings before saving them on your device.
- TruConnect customer service can provide support for APN settings issues.
We hope this guide has been helpful in setting up your TruConnect APN settings for unlimited data. If you have any further questions or need assistance, please leave a comment below. Don’t forget to check out our other articles for more useful tips and information!