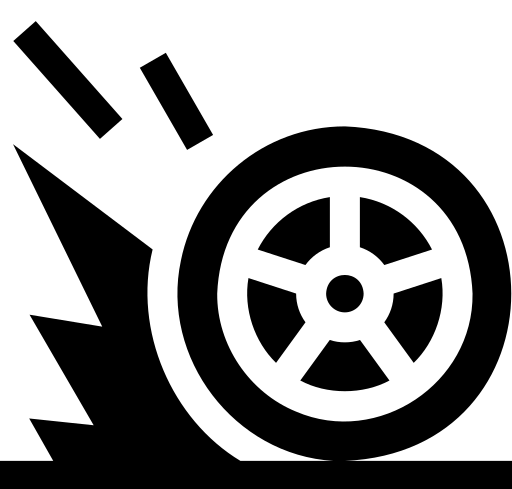Web WhatsApp Com Scan Code: Easy Guide to Use
✅Unlock seamless communication on your PC! Follow this easy guide to scan the Web WhatsApp QR code for instant access to chats and media.
To use WhatsApp Web, you need to scan a QR code from your mobile device to connect your WhatsApp account to the web browser. This process is straightforward and can be done in just a few steps. Here’s a detailed guide on how to use the Web WhatsApp Com Scan Code feature effectively.
WhatsApp Web allows you to access your WhatsApp messages and send texts directly from your desktop or laptop. This can be particularly useful for those who work on their computers and prefer a larger screen for messaging. Below, we will walk you through the step-by-step process to get you started with WhatsApp Web.
Steps to Use Web WhatsApp Com Scan Code
1. Open WhatsApp Web on Your Browser
First, open your preferred web browser and navigate to web.whatsapp.com. You will see a QR code displayed on the screen.
2. Open WhatsApp on Your Mobile Device
Next, unlock your mobile device and open the WhatsApp application. Make sure you are using the latest version of WhatsApp to ensure compatibility with WhatsApp Web.
3. Navigate to WhatsApp Web Option
On your mobile app, tap on the three vertical dots located at the top right corner (for Android devices) or go to the settings menu (for iOS devices). Select the option labeled WhatsApp Web.
4. Scan the QR Code
Once you select the WhatsApp Web option, your phone’s camera will activate. Point your phone’s camera at the QR code displayed on your computer screen. The code will be scanned automatically, and your WhatsApp account will be linked to the web browser.
5. Start Using WhatsApp Web
After scanning the QR code, you will be able to see all your WhatsApp messages on your web browser. You can now send and receive messages, share files, and manage your chats directly from your computer.
Tips for Using WhatsApp Web Efficiently
Ensure a Stable Internet Connection
Both your mobile device and your computer need to be connected to the internet for WhatsApp Web to work smoothly. A stable Wi-Fi connection is recommended for the best experience.
Keep Your Phone Nearby
WhatsApp Web relies on your mobile device to stay connected. Make sure your phone is nearby and has an active internet connection.
Log Out When Not in Use
For security reasons, always log out of WhatsApp Web when you’re done. You can do this by tapping the three vertical dots on the web interface and selecting the Log out option, or by logging out from the mobile app under the WhatsApp Web settings.
Common Issues and Troubleshooting
QR Code Not Scanning
If the QR code is not scanning, make sure your phone’s camera is clean and properly aligned with the code. Also, ensure that you have a stable internet connection and that you are using the latest version of WhatsApp.
Connection Issues
If you experience connectivity issues, try refreshing the web page or restarting your browser. Additionally, check that your mobile device is connected to the internet and that battery saving modes are not restricting background data usage for WhatsApp.
By following these steps and tips, you can efficiently use the Web WhatsApp Com Scan Code feature and enjoy seamless messaging on your desktop or laptop.
Pasos detallados para escanear el código QR en Web WhatsApp
Now, let’s dive into the detailed steps to scan the QR code and start using Web WhatsApp seamlessly.
Step 1: Accessing Web WhatsApp
To begin, open your preferred web browser and navigate to the official Web WhatsApp page. You can do this by typing “web.whatsapp.com” in the address bar and hitting Enter.
Step 2: Opening WhatsApp on Your Phone
Next, take your smartphone and launch the WhatsApp application. Tap on the three dots in the top right corner to access the menu. Select “WhatsApp Web” from the options.
Step 3: Scanning the QR Code
Aim your phone’s camera towards the QR code displayed on the Web WhatsApp page. Once the QR code is scanned successfully, your phone and the web browser will sync automatically.
Step 4: Start Messaging
Voilà! You are now connected to Web WhatsApp. You can start sending messages, photos, videos, and more directly from your computer or laptop.
Benefits of Using Web WhatsApp with Scan Code
By utilizing the Web WhatsApp scan code feature, you can enjoy the following advantages:
- Convenience: Easily access and manage your WhatsApp messages on a larger screen, enhancing your productivity.
- Multi-Device Usage: Seamlessly switch between your phone and computer to stay connected at all times.
- Efficiency: Respond to messages quickly while working on your computer without constantly checking your phone.
With these simple steps, you can harness the power of Web WhatsApp and stay connected with your contacts effortlessly.
Solución de problemas comunes al escanear el código QR en Web WhatsApp
When using Web WhatsApp, one common issue that users may encounter is difficulty scanning the QR code. This step is crucial for linking your mobile device to the web version of WhatsApp. Below are some common problems and solutions to help you troubleshoot this process:
1. Poor Lighting Conditions
If you are having trouble scanning the QR code, ensure that you are in a well-lit environment. Poor lighting can interfere with the scanning process. Position yourself in a well-lit area and adjust the angle of your device to capture the QR code clearly.
2. Blurry QR Code
Make sure that the QR code displayed on your computer screen is clear and not blurry. If the image is distorted, try refreshing the QR code on the screen. Additionally, clean your screen to remove any smudges that may be affecting the clarity of the code.
3. Internet Connection Issues
Another common problem is internet connectivity. Ensure that both your mobile device and computer are connected to a stable internet connection. A slow or intermittent connection can cause the QR code scan to fail. Switching to a more reliable network can help resolve this issue.
4. Outdated Browser or App
If you are still experiencing problems, check if your browser or WhatsApp app is up to date. Outdated software can sometimes lead to compatibility issues, including difficulties in scanning the QR code. Update your browser and app to the latest versions available.
By following these troubleshooting tips, you can overcome common challenges when scanning the QR code on Web WhatsApp and successfully link your mobile device to the web platform. Remember that a smooth scanning process is essential for seamless communication across devices.
Frequently Asked Questions
How do I use Web WhatsApp with Scan Code?
To use Web WhatsApp with scan code, open WhatsApp on your phone, go to Settings, click on WhatsApp Web and scan the QR code on the Web WhatsApp page.
Can I use Web WhatsApp on multiple devices simultaneously?
No, you can only use Web WhatsApp on one device at a time. If you log in on a new device, it will log you out of the previous one.
Is Web WhatsApp secure?
Web WhatsApp is secure as long as you keep your phone and computer devices safe. Make sure to log out from public computers and keep your phone locked.
Can I send messages, photos, and videos through Web WhatsApp?
Yes, you can send messages, photos, videos, documents, and voice messages through Web WhatsApp, similar to the mobile app.
Do I need an internet connection to use Web WhatsApp?
Yes, you need an active internet connection on both your phone and computer to use Web WhatsApp seamlessly.
Can I make voice or video calls on Web WhatsApp?
Currently, voice and video calls are not supported on Web WhatsApp. You can only send messages and media files.
- Web WhatsApp requires an active internet connection on both the phone and the computer.
- You can send messages, photos, videos, documents, and voice messages through Web WhatsApp.
- Web WhatsApp is secure, but remember to log out from public computers.
- Using Web WhatsApp on multiple devices simultaneously is not possible.
- Voice and video calls are not supported on Web WhatsApp at the moment.
Feel free to leave your comments below with any other questions you may have about Web WhatsApp with Scan Code. Don’t forget to check out our other articles for more helpful tips!