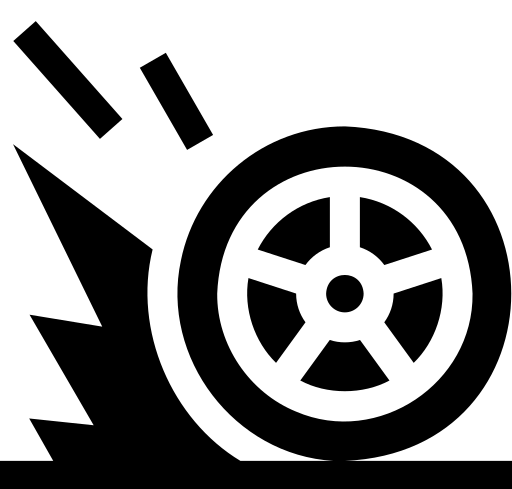Why My Xfinity Box Isn’t Working: Troubleshooting Tips
✅Why isn’t my Xfinity box working? Troubleshoot with power cycling, checking cables, resetting the box, or contacting Xfinity support for quick resolution.
If your Xfinity box isn’t working, there could be a variety of reasons behind the issue. Common problems include connectivity issues, software glitches, and hardware malfunctions. Below are some troubleshooting tips that can help you resolve these issues and get your Xfinity box up and running again.
Understanding why your Xfinity box isn’t working is the first step to finding a solution. This article will guide you through various troubleshooting methods, from checking your connections to restarting your device and ensuring your software is up to date. By following these steps, you can identify and resolve most issues on your own without needing to contact customer support.
Check All Connections
Loose or damaged cables can be a common cause for your Xfinity box not working properly. Ensure all cables are securely connected to the correct ports. This includes the power cable, HDMI or coaxial cable, and any Ethernet connections if applicable.
Restart Your Xfinity Box
Sometimes, a simple restart can solve many issues. To restart your Xfinity box, follow these steps:
- Unplug the power cable from the back of the box.
- Wait for at least 10 seconds.
- Plug the power cable back into the box.
- Wait for the box to reboot, which may take a few minutes.
Check for Service Outages
Service outages in your area can also cause your Xfinity box to stop working. Visit the Xfinity website or use the Xfinity app to check if there are any outages affecting your service.
Update Software
Software updates can fix bugs and improve the performance of your Xfinity box. To check for updates:
- Press the Xfinity button on your remote.
- Navigate to Settings and then to About.
- If an update is available, follow the on-screen instructions to install it.
Reset to Factory Settings
If none of the above steps work, you may need to reset your Xfinity box to its factory settings. This will erase all your settings and preferences, so use this as a last resort:
- Press the Xfinity button on your remote.
- Go to Settings and select System.
- Choose Reset and then confirm by selecting Factory Reset.
Contact Customer Support
If you’ve tried all the troubleshooting steps and your Xfinity box still isn’t working, it might be time to contact Xfinity customer support for further assistance. They can help diagnose any deeper issues and may send a technician if necessary.
Checking Cable Connections and Power Supply for Xfinity Box
When your Xfinity Box> is not working properly, one of the first things you should check is the cable connections> and power supply>. Issues with these components can often lead to connectivity problems or a complete loss of service.
Here are some troubleshooting tips> to ensure that your Xfinity Box> is properly connected and receiving power:
1. Inspect Cable Connections:
Make sure that all cables are securely connected to the Xfinity Box> as well as to the TV and wall outlet. A loose connection can result in poor signal quality or no signal at all. Check for any signs of damage on the cables and replace them if necessary.
2. Verify Power Supply:
Ensure that the Xfinity Box> is plugged into a working power outlet and that the power cord is not damaged. Try plugging in another device to the same outlet to confirm that there is power coming from it. Sometimes, power issues can be as simple as a tripped circuit breaker or a blown fuse.
3. Restart the Xfinity Box:
Sometimes, a simple restart can solve many issues with the Xfinity Box>. Unplug the power cord from the outlet, wait for about 30 seconds, and then plug it back in. Allow the box to restart and check if the problem persists.
By checking cable connections> and power supply> for your Xfinity Box, you can address common issues that may be causing your device to malfunction. Following these troubleshooting tips> can help you get your Xfinity Box> back up and running in no time.
Resetting Your Xfinity Box to Resolve Common Issues
Resetting Your Xfinity Box to Resolve Common Issues
When your Xfinity box isn’t working properly, one of the most effective troubleshooting steps you can take is to reset it. Resetting the Xfinity box can help resolve many common issues such as frozen screens, poor video quality, or connectivity problems. Here’s a step-by-step guide on how to reset your Xfinity box:
How to Reset Your Xfinity Box:
- Unplug the Power Cord: The first step is to unplug the power cord from the back of your Xfinity box. Wait for at least 30 seconds before proceeding to the next step.
- Plug the Power Cord Back In: After waiting for 30 seconds, plug the power cord back into the Xfinity box. Make sure it is securely connected.
- Wait for the Xfinity Box to Restart: Allow the Xfinity box to restart fully. This may take a few minutes, so be patient during this process.
- Check for Normal Operation: Once the Xfinity box has restarted, check if the issues you were experiencing have been resolved. Test the video quality, channel connectivity, and any other problems you were facing.
Resetting your Xfinity box is a quick and simple solution to many common issues. It’s always a good idea to try this step before contacting customer support, as it can often fix the problem without the need for further assistance.
Common scenarios where resetting your Xfinity box can be beneficial include:
- When you experience a frozen screen while watching your favorite show.
- If your Xfinity box is not responding to remote control commands.
- When there is no audio or video output from the Xfinity box to your TV.
By following the steps outlined above, you can quickly troubleshoot and resolve common issues with your Xfinity box, ensuring a seamless viewing experience.
Frequently Asked Questions
Why is my Xfinity box not turning on?
Check if the power cord is properly connected and if the outlet is working.
How can I fix buffering issues on my Xfinity box?
Try restarting the box, moving it closer to the router, or upgrading your internet plan.
Why am I not getting sound on my Xfinity box?
Ensure that the audio cables are connected correctly and the volume is turned up on both the box and TV.
What should I do if my Xfinity remote is not responding?
Replace the batteries, reset the remote, or pair it again with the box.
How can I access on-demand content on my Xfinity box?
Press the “On Demand” button on your remote or navigate to the On Demand section in the menu.
Why is my Xfinity box freezing or lagging?
Check for software updates, clear cache and cookies, or contact customer support for further assistance.
- Ensure power cord is properly connected
- Check audio cables for sound issues
- Restart the Xfinity box for buffering problems
- Replace remote batteries if not responding
- Access on-demand content through remote or menu
- Keep Xfinity box software updated
Have more questions or need further assistance? Leave a comment below and check out our other helpful articles!